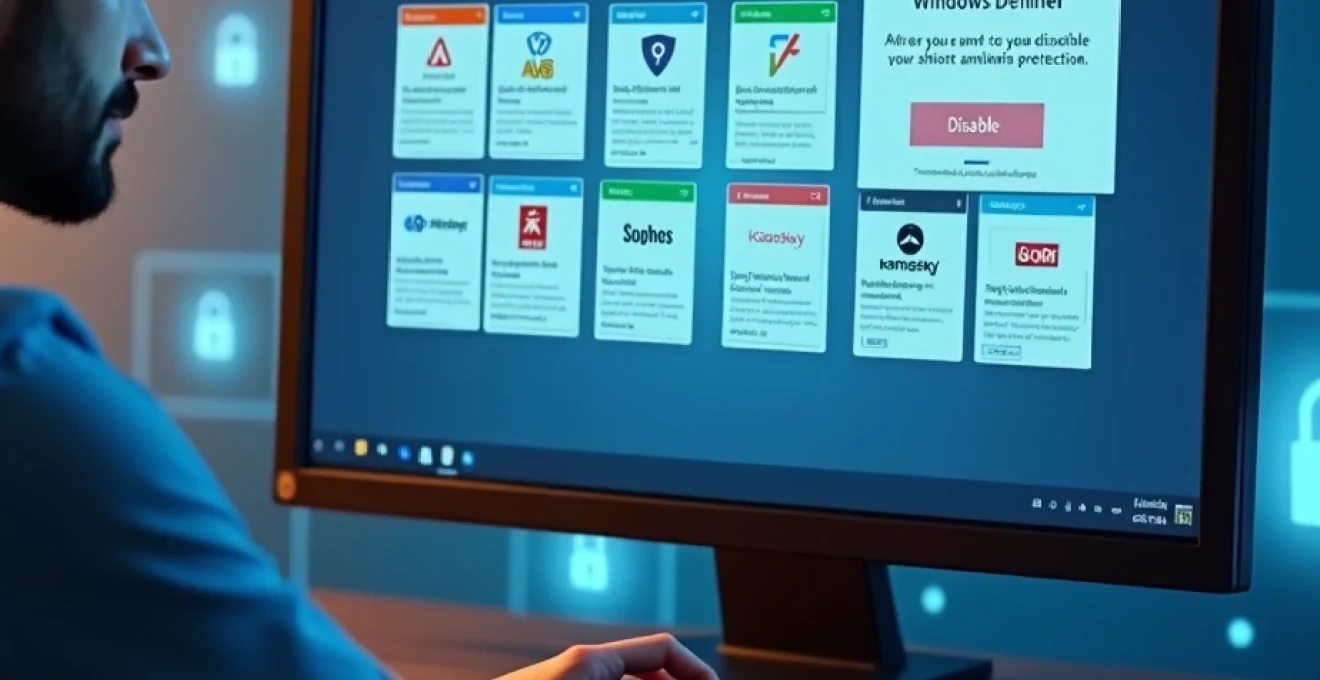
Vous avez téléchargé un programme qui nécessite la désactivation temporaire de votre antivirus et vous ne savez pas comment faire ? Avant d’aller plus loin, une mise en garde s’impose : même pour une courte période, désactiver la protection antivirus de votre ordinateur (qu’il s’agisse d’un PC ou d’un Mac) peut exposer votre système à des virus, des logiciels malveillants ou d'autres menaces sérieuses, notamment si vous lancez des fichiers provenant de sources peu fiables.
Un antivirus est essentiel pour protéger votre appareil, quel qu’il soit. Contrairement à une idée reçue, les Mac ne sont pas à l’abri des attaques : même s’ils sont moins ciblés que les PC Windows, ils peuvent tout de même être infectés, d’où l’importance d’une protection adaptée pour Mac et régulièrement mise à jour.

Le fichier que vous avez téléchargé est fiable à 100 % ? Si vous êtes absolument certain de son origine et de sa sécurité, et que vous avez besoin d’un coup de main pour désactiver temporairement votre antivirus, prenez quelques minutes et suivez les instructions ci-dessous. Nous allons vous expliquer :
- Comment désactiver complètement votre antivirus (pour couper temporairement la protection en temps réel).
- Comment ajouter une exception (fichier, dossier ou programme), pour éviter de désactiver toute la protection.
Que vous utilisiez Windows Defender, Avira, AVG, Bitdefender, Norton ou un autre antivirus populaire, vous trouverez ici des instructions détaillées pour agir en toute sécurité. L’objectif est clair : garder le contrôle sans compromettre votre système ni votre vie privée.
Comment désactiver Windows Defender (Sécurité Windows) ?
Plate-forme : Windows 10 / Windows 11 (antivirus Microsoft Defender intégré).
- Désactiver la protection en temps réel : Ouvrez l’application Sécurité Windows (recherche « Sécurité Windows » dans le menu Démarrer). Allez dans Protection contre les virus et menaces puis cliquez sur Gérer les paramètres sous Paramètres de la protection contre les virus et menaces. Désactivez l’option Protection en temps réel via le bouton bascule (positionnez-le sur Désactivé). Confirmez si Windows vous le demande. Notez que cette désactivation est temporaire : Windows Defender se réactivera automatiquement après un certain temps ou au prochain redémarrage pour votre sécurité. Pendant la désactivation, les fichiers ouverts ou téléchargés ne sont plus analysés, soyez donc très prudent.
- Ajouter des exceptions (exclusions) : Plutôt que de tout désactiver, vous pouvez exclure des éléments de l’analyse. Dans Sécurité Windows > Protection contre les virus et menaces > Gérer les paramètres, descendez jusqu’à Exclusions et cliquez sur Ajouter ou supprimer des exclusions. Vous pouvez exclure un fichier, un dossier, un type de fichier ou un processus : cliquez sur Ajouter une exclusion puis choisissez le type et spécifiez l’élément (parcourir vos dossiers si besoin). Par exemple, vous pouvez exclure un dossier entier (et tout ce qu’il contient) ou un fichier précis. Attention : tout élément exclu ne sera plus du tout scanné par l’antivirus, ce qui peut constituer une faille de sécurité. Vérifiez bien que l’élément est sain avant de l’exclure.
- Réactiver les protections : La protection en temps réel se remettra en marche automatiquement après un délai ou au redémarrage. Vous pouvez également la réactiver manuellement en retournant dans Sécurité Windows et en repositionnant le bouton de Protection en temps réel sur Activé. Si Windows Defender refuse d’être désactivé ou réactivé, vérifiez que la Protection contre les falsifications n’est pas active, car elle empêche la modification des paramètres antivirus par des applications non autorisées.
Comment désactiver Avira Antivirus ?
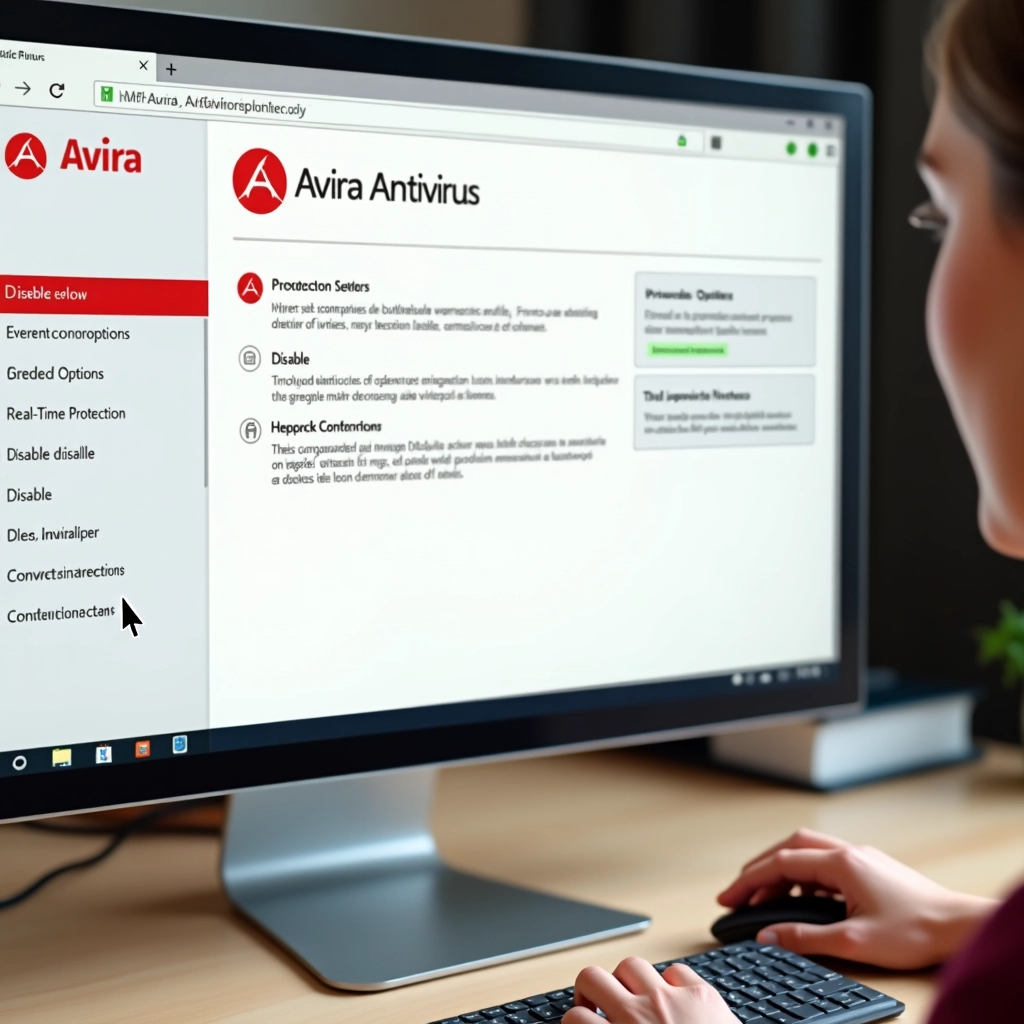
Plate-forme : Windows (Avira Free ou Pro Security).
- Désactiver la protection en temps réel : Ouvrez l’interface d’Avira (double-cliquez sur l’icône Avira dans la barre des tâches ou via le menu Démarrer). Dans le menu de gauche, cliquez sur Sécurité puis sur Options de protection. Vous verrez un interrupteur intitulé Protection temps réel. Basculez le bouton sur Désactivé pour suspendre temporairement l’antivirus. (Note : D’après Avira, cette fonctionnalité peut être réservée à la version Premium de l’antivirus. Les utilisateurs de la version gratuite pourraient ne pas pouvoir désactiver la protection en temps réel via l’interface.) Si la désactivation est possible, confirmez si Avira vous le demande. L’icône Avira (un parapluie) peut se fermer pour indiquer que le bouclier temps réel est inactif. N’oubliez pas de réactiver ensuite.
- Ajouter des exceptions : Avira permet de définir des exclusions pour que certains fichiers, dossiers ou processus ne soient plus analysés. Pour cela, ouvrez l’interface Avira, puis cliquez sur la roue crantée (Paramètres) en bas à gauche de la fenêtre. Dans les paramètres, naviguez vers Sécurité PC > Protection temps réel > Exceptions. Cliquez sur Ajouter une exception et sélectionnez le fichier, dossier ou processus que vous souhaitez exclure (ou saisissez son chemin). Ajoutez-le, puis validez en cliquant sur Appliquer/OK. Après cette manipulation, l’élément sera ignoré par Avira lors des scans et de la surveillance en temps réel. Attention : N’excluez que des éléments sûrs. Avira affichera un avertissement car exclure un élément potentiellement dangereux peut mettre votre système en danger.
- Réactivation : Pour réactiver le Protection temps réel, refaites la manipulation dans l’interface Avira et rebasculez l’interrupteur sur Activé. Sur la version gratuite, la protection temps réel devrait de toute façon rester active en permanence (sauf si elle a été automatiquement désactivée suite à l’installation d’un autre antivirus). Vérifiez l’icône Avira : un parapluie ouvert indique que la protection est active. En cas de difficulté (par exemple, protection qui reste désactivée), redémarrez votre PC – Avira relance normalement son service antivirus au démarrage.
Comment désactiver AVG Antivirus ?
Plate-forme : Windows (AVG Antivirus Gratuit ou Internet Security).
- Désactiver temporairement toutes les protections : AVG propose un raccourci via son icône de barre des tâches. Faites un clic droit sur l’icône AVG en bas à droite de l’écran, près de l’horloge. Dans le menu qui s’affiche, cliquez sur le curseur vert en face de Protection activée (ou une option du type « Désactiver la protection »). AVG vous demandera de confirmer – cliquez sur OK, arrêter. Le curseur passera au rouge « OFF » indiquant que tous les agents de protection AVG sont désactivés. Par défaut, AVG se réactivera automatiquement au prochain redémarrage du PC. (Vous pouvez également réactiver manuellement sans redémarrer, voir ci-dessous.)
- Désactiver un composant spécifique : Si vous souhaitez seulement couper une partie de la protection (par exemple le bouclier Web ou le bouclier Fichiers), ouvrez l’application AVG Antivirus. Dans l’écran principal, cliquez sur l’onglet correspondant au module : par exemple Ordinateur (pour Agent fichiers, détection de ransomwares…), Web & e-mail (pour la protection web), etc.. Dans le module choisi, cliquez sur le curseur vert associé à l’élément à désactiver (par ex. Agent des fichiers). Choisissez la durée pendant laquelle ce composant doit être inactif (10 min, 1 heure, jusqu’au redémarrage…) et confirmez par OK, arrêter. Le composant passera en rouge (désactivé) et se réactivera automatiquement après la durée choisie. Vous pouvez à tout moment le réactiver manuellement en retournant sur son curseur rouge (OFF) pour le remettre en vert (ON).
- Ajouter des exceptions : Pour exclure un élément de tous les scans AVG, ouvrez AVG, allez dans Menu > Paramètres > Général > Exceptions. Cliquez sur Ajouter une exception. Vous pourrez alors spécifier soit un site web/domaine à exclure des protections web, soit un fichier ou dossier à exclure des analyses, soit même une commande (processus) à ne pas surveiller. Choisissez le type (par ex. Fichier/Dossier), puis soit saisissez le chemin, soit cliquez sur Parcourir pour sélectionner l’emplacement exact du fichier/dossier et validez. Vous pouvez également définir plus finement quelles composantes de l’antivirus ignoreront cet élément (analyses, bouclier comportemental, bouclier de fichiers, etc.) via les Options avancées d’exclusion – laissez par défaut si vous voulez exclure l’élément de toutes les protections. Cliquez enfin sur Ajouter pour valider. L’élément figurera alors dans la liste des exceptions et ne sera plus scanné.
- Réactivation : Si vous aviez tout désactivé via l’icône (curseur global sur OFF), vous pouvez redémarrer le PC pour que AVG se rallume tout seul. Sinon, rouvrez AVG et constatez que les curseurs rouges des modules désactivés ont un bouton Activer à côté. Cliquez dessus ou repassez par le menu contextuel de l’icône pour Réactiver la protection. Tous les boucliers devraient repasser au vert (ON). Vérifiez dans l’interface qu’aucun composant n’est signalé comme inactif.
Comment désactiver Bitdefender ?
Plate-forme : Windows (Bitdefender Antivirus Plus, Internet Security, Total Security).
- Désactiver la protection en temps réel : Ouvrez l’application Bitdefender. Dans le menu de gauche, cliquez sur Protection puis, dans le panneau Antivirus, cliquez sur Ouvrir. Allez dans l’onglet Avancé des paramètres Antivirus. Vous y trouverez le Bitdefender Shield (bouclier Bitdefender, correspondant à la protection continue). Mettez le commutateur sur Off. Bitdefender vous demandera si c’est jusqu’au redémarrage ou en permanence – choisissez la durée voulue puis validez par OK. Le bouclier antivirus temps réel est maintenant désactivé. (Si vous avez d’autres modules de protection active comme le pare-feu, l’anti-spam, la protection web, etc., Bitdefender permet aussi de les couper individuellement, mais cela n’est généralement pas nécessaire juste pour suspendre l’antivirus. Vous pouvez toutefois désactiver d’autres éléments dans la section Protection si besoin, de la même façon.) Gardez à l’esprit que si vous choisissez la désactivation permanente, vous devrez penser à le réactiver manuellement plus tard, car Bitdefender ne le fera pas tout seul dans ce cas.
- Ajouter des exceptions : Pour exclure un fichier ou dossier d’une détection Bitdefender, restez dans la section Protection > Antivirus de Bitdefender. Cliquez sur l’onglet Paramètres, puis sur Gérer les exceptions. Dans la fenêtre des exceptions, cliquez sur + Ajouter une exception. Saisissez le chemin du fichier ou dossier à exclure, ou utilisez le bouton de navigation (loupe) pour parcourir vos disques et sélectionner l’emplacement à exclure. Une fois l’élément choisi, cliquez sur OK puis assurez-vous que l’interrupteur à côté de Antivirus est activé pour cette exception (afin qu’elle s’applique bien à l’antivirus temps réel). Enregistrez en cliquant sur Enregistrer. L’élément apparaît alors dans la liste des exceptions et ne sera plus scanné par Bitdefender. (Bitdefender offre aussi la possibilité d’exclure des extensions de fichiers entières ou de cibler des menaces spécifiques par leur nom, via l’onglet Extensions ou le champ Objet dans la même fenêtre – fonctionnalité avancée à utiliser seulement si nécessaire.)
- Réactiver la protection : Pour remettre en marche Bitdefender, rouvrez l’onglet Avancé du module Antivirus et basculez le Bitdefender Shield sur On. Si vous l’aviez désactivé « jusqu’au redémarrage », un simple redémarrage du PC suffit aussi à réactiver automatiquement tous les modules Bitdefender. Après réactivation, Bitdefender reprendra la surveillance en temps réel de votre système. Vérifiez dans l’interface principale que la mention « Votre appareil est protégé » s’affiche sans alerte.
Comment désactiver Norton 360 / Antivirus ?
Plate-forme : Windows (Norton AntiVirus Plus, Norton 360).
- Désactiver la protection en temps réel : Avec Norton, le moyen le plus simple est de passer par son icône de notification. Faites un clic droit sur l’icône Norton dans la barre des tâches (zone de notification). Choisissez Désactiver Auto-Protect (ou une formulation similaire). Norton vous demandera pour combien de temps suspendre la protection (plusieurs options possibles, par ex. 15 minutes, 1 heure, jusqu’au redémarrage, etc.). Sélectionnez la durée minimale nécessaire (Norton réactivera automatiquement la protection une fois ce délai expiré). Confirmez en cliquant sur Oui si une alerte de sécurité apparaît. Cette action désactive le module de protection en temps réel (Auto-Protect) de Norton. Si vous souhaitez aussi couper le pare-feu intelligent de Norton, vous pouvez répéter l’opération en choisissant Désactiver le Smart Firewall dans le même menu contextuel. Norton indiquera alors clairement (en rouge dans son interface ou son icône) que la protection est désactivée.
- Ajouter des exceptions : Dans Norton, les exceptions se gèrent via la liste d’exclusions. Ouvrez la fenêtre principale de Norton, cliquez sur Paramètres (icône engrenage). Allez dans la section Antivirus puis onglet Analyses et risques. Faites défiler jusqu’à Exclusions / Risques faibles. Vous y trouverez deux catégories importantes : “Éléments à exclure des analyses” (pour les scans manuels ou programmés) et “Éléments à exclure de la détection Auto-Protect, SONAR et autres” (pour la protection en temps réel). Pour chacun, cliquez sur Configurer puis utilisez le bouton Ajouter des dossiers ou Ajouter des fichiers dans la fenêtre d’exclusion qui s’ouvre pour sélectionner un élément à exclure. Par exemple, pour exclure un dossier entier de toutes les analyses, cliquez sur Ajouter des dossiers, choisissez le dossier, validez par OK, puis fermez la fenêtre d’exclusion en enregistrant. Répétez si nécessaire pour l’autre catégorie d’exclusion (temps réel ou analyses). Conseil : si vous souhaitez qu’un fichier soit totalement ignoré par Norton, il faut généralement l’ajouter aux deux listes (analyses et Auto-Protect). Vérifiez ensuite, dans la liste des exclusions, que vos éléments apparaissent bien et sont actifs (coche verte). Norton offre aussi la possibilité d’exclure des menaces spécifiques par nom de signature ou de configurer des Programmes autorisés via les paramètres de Détection SONAR / contrôle d’applications, mais ces options avancées dépassent le cadre d’une désactivation partielle standard.
- Réactiver les protections : Si vous aviez choisi un délai temporaire, Norton remettra en route Auto-Protect et le Pare-feu une fois le temps écoulé. Sinon, pour une réactivation manuelle immédiate, faites un clic droit sur l’icône Norton et sélectionnez Activer Auto-Protect (et pareil pour le firewall si vous l’aviez coupé). Vous pouvez aussi ouvrir l’interface Norton qui devrait afficher une alerte du style « Votre ordinateur n’est pas protégé », avec un bouton « Corriger » ou « Activer » – cliquez dessus pour tout réactiver. Assurez-vous que l’interface principale affiche de nouveau un état sécurisé (généralement en vert, avec le texte « Vous êtes protégé »).
Comment désactiver Sophos Home ?
Plate-forme : Windows et macOS (Sophos Home Free/Premium).
- Désactiver la protection en temps réel : Sophos Home est administré principalement via un tableau de bord en ligne. Pour désactiver temporairement ses protections, connectez-vous à votre compte sur le Sophos Home Dashboard (dashboard.sophos.com) et sélectionnez l’ordinateur concerné. Allez dans l’onglet Protection. Vous y verrez plusieurs rubriques (Général, Exploits, Ransomware, Web, etc. sur Windows) avec des curseurs bleus (activés). Désactivez chaque curseur pour les protections que vous souhaitez suspendre. Par exemple, mettez « General » sur Off (ce qui couvre la plupart des gardes antivirus généraux), ainsi que Exploits, Ransomware, Web si nécessaire. Après quelques secondes, le logiciel Sophos Home sur l’ordinateur reflètera l’état « non protégé ». Sur Windows, veillez à désactiver d’abord la protection contre les altérations (Tamper Protection) si elle est active, pour permettre ces modifications. (Sur Mac, Sophos Home dispose aussi d’une icône de barre de menu, mais la désactivation complète passe également par le dashboard cloud.) Sophos peut afficher un avertissement rouge « You are not protected » sur la machine une fois la protection stoppée.
- Ajouter des exceptions : Sophos Home propose deux niveaux d’exclusion : local sur la machine (pour exclure un programme bloqué par le module comportemental) et via le Dashboard pour les exclusions antivirus classiques.
Exclusion via le Dashboard (fichiers, dossiers ou sites) : Connectez-vous au Sophos Home Dashboard, sélectionnez votre appareil, puis dans l’onglet Protection > Général, recherchez la section Exceptions. Vous pouvez y ajouter des chemins de fichiers ou dossiers à exclure des analyses. De même, dans Protection > Web, vous pouvez gérer les Website Exceptions (sites web autorisés). Ajoutez l’URL ou le domaine à exclure du filtrage web si besoin. N’oubliez pas d’enregistrer. Ces éléments exclus (trusted items) ne seront plus bloqués ni scannés par Sophos sur cet appareil.
- Exclusion locale d’un programme (Windows) : Si un programme légitime est bloqué par Sophos (détection comportementale), vous pouvez ajouter une exclusion locale. Sur le PC Windows, ouvrez l’interface Sophos Home (double-cliquez l’icône Sophos). Allez dans Aide > Dépannage (Troubleshooting). Activez si besoin le mode de dépannage avancé. Dans la section Local Exclusions, cliquez sur Add (Ajouter). Parcourez vos fichiers et sélectionnez l’exécutable (.exe) du programme de confiance que vous souhaitez autoriser malgré les alertes. Validez pour l’ajouter à la liste. Sophos Home Premium appliquera alors cette exclusion locale pour ce programme seulement sur cette machine. (Exemple d’usage : autoriser un outil interne identifié à tort comme exploit.)
Exemple – Interface de Sophos Home (Windows) : menu Aide > Troubleshooting (Dépannage), permettant d’ajouter une exclusion locale en cliquant sur « Add » dans la section Local Exclusions. Il est souvent nécessaire de désactiver temporairement la Tamper Protection pour ajouter une exclusion locale.
- Réactiver les protections : Pour tout remettre en service, retournez sur le dashboard Sophos Home en ligne. Remettez tous les curseurs de l’onglet Protection sur la position On (bleu). En quelques instants, l’agent Sophos sur l’ordinateur va réactiver ses boucliers. Sur Windows, si vous aviez désactivé la Tamper Protection, pensez à la réactiver (depuis l’interface locale Sophos Home ou via le dashboard) pour empêcher toute modification non autorisée des réglages. Vérifiez sur la machine que Sophos indique à nouveau un état Protégé (icône verte, etc.). Sur Mac, la réactivation se fait également via le dashboard (ou automatiquement à la prochaine connexion si vous aviez juste suspendu depuis le cloud).
Comment désactiver Panda Antivirus (Panda Dome) ?
Plate-forme : Windows (Panda Dome Antivirus Gratuit ou Premium).
- Désactiver la protection en temps réel : Cliquez droit sur l’icône Panda dans la zone de notification (près de l’horloge). Sélectionnez l’option Démarrer/Arrêter l’antivirus dans le menu. Confirmez que vous souhaitez arrêter la protection antivirus. Panda désactivera alors temporairement ses boucliers : l’icône Panda devrait afficher un symbole (croix rouge) indiquant que la protection est stoppée. Vous pouvez désormais réaliser l’action qui nécessitait la suspension. Important : n’oubliez pas de redémarrer l’antivirus Panda ensuite, car durant l’arrêt aucune menace n’est bloquée.
- Ajouter des exceptions : Ouvrez la fenêtre principale de Panda Dome (double-cliquez l’icône ou lancez Panda). Allez dans le Menu (☰ ou
selon version) puis dans les Paramètres de l’antivirus. Trouvez la section Exclusions. Vous pourrez y ajouter des fichiers ou dossiers à exclure. Par exemple, sous Antivirus > Exclusions, cliquez sur Ajouter (pour Fichiers et dossiers). Parcourez votre arborescence et sélectionnez l’élément à exclure, puis validez. L’élément sera ajouté à la liste des “éléments de confiance” et Panda ne le scannera plus. Vous pouvez également y indiquer des extensions de fichiers à ignorer ou des logiciels autorisés (selon les versions de Panda Dome, une section Logiciels autorisés existe pour l’anti-exploit). Après avoir ajouté toutes vos exceptions, fermez les paramètres. Note : Pensez à retirer une exclusion une fois le dépannage terminé, si possible, pour ne pas laisser de faille permanente.
- Réactiver la protection : Pour relancer Panda, il suffit de refaire un clic droit sur l’icône Panda et de choisir Démarrer l’antivirus (cette option remplace « Arrêter… » quand l’antivirus est stoppé). L’icône reprendra son aspect normal (sans croix rouge) une fois la protection réactivée. Vous pouvez aussi ouvrir la fenêtre Panda : elle affichera certainement une alerte que l’antivirus est inactif, avec un bouton pour le réactiver. Cliquez sur Activer ou Résoudre pour que Panda relance tous ses modules de protection en temps réel.
Comment désactiver Kaspersky Anti-Virus / Internet Security ?
Plate-forme : Windows (Kaspersky Anti-Virus, Kaspersky Internet Security, Kaspersky Plus).
- Désactiver la protection en temps réel : Kaspersky permet de suspendre la protection via son icône. Faites un clic droit sur l’icône Kaspersky (k verte ou bouclier) dans la zone de notification. Choisissez Suspendre la protection. Une fenêtre s’ouvre alors, intitulée Suspension de la protection. Sélectionnez la durée pendant laquelle vous souhaitez désactiver les protections : soit Suspendre pour X minutes, soit jusqu’au redémarrage du programme, soit Pause (indéfini, jusqu’à réactivation manuelle). Cliquez sur Suspendre la protection puis confirmez l’action en répondant Oui à l’avertissement. Kaspersky va alors désactiver tous ses modules (antivirus fichiers, mail, web, etc.) pour la période choisie. Pendant ce temps, une surveillance minimale continue en arrière-plan (contrôle d’activité) mais aucune action de blocage n’est effectuée. L’icône Kaspersky passe en gris ou avec un symbole d’arrêt, signalant l’interruption de la protection.
Exemple – Boîte de dialogue Kaspersky pour suspendre la protection (Kaspersky Anti-Virus) : l’utilisateur peut choisir la durée de la suspension (ici 1 minute, ou jusqu’au redémarrage, ou indéfiniment) puis cliquer sur « Suspendre la protection ». Il faudra confirmer pour que la protection se désactive.
- Ajouter des exceptions : Pour ajouter une exclusion dans Kaspersky, ouvrez la fenêtre principale puis cliquez sur la roue dentée (Paramètres). Dans les paramètres, accédez à la section Sécurité > Menaces et exclusions. Cliquez sur Gérer les exclusions pour ouvrir la liste actuelle des exclusions. Puis cliquez sur Ajouter. Vous pouvez spécifier soit un fichier ou dossier à exclure (champ Fichier ou dossier – utilisez Parcourir pour le sélectionner), soit un type de menace à ignorer (champ Objet – par ex. entrer le nom exact d’une détection que vous jugez sûre). Vous avez également la possibilité d’entrer un haché de fichier (empreinte unique) si vous souhaitez exclure un fichier précis par son hash. Une fois l’objet choisi, décochez les cases des modules pour lesquels l’exclusion ne doit pas s’appliquer, afin de contrôler l’étendue de l’exclusion (par défaut, l’exclusion s’applique à tous les composants). Ajoutez éventuellement un commentaire, puis assurez-vous que l’option Active est cochée pour cette règle. Cliquez sur Ajouter pour valider. L’élément rejoint la liste des exclusions actives. Exemple : vous pouvez exclure C:Jeux de l’analyse, ou ignorer la menace nommée RiskTool.Win64.Generic sur un outil d’administration que vous jugez légitime, etc. Kaspersky n’analysera plus ces éléments exclus. Si plus tard vous souhaitez nettoyer la liste, revenez dans Gérer les exclusions pour modifier ou supprimer des entrées.
- Réactiver les protections : Si vous avez choisi une suspension temporaire (par ex. 15 minutes), Kaspersky restaurera automatiquement la protection une fois ce délai écoulé. Si vous aviez mis Pause (indéfini), pour réactiver, cliquez droit sur l’icône Kaspersky et choisissez Rétablir la protection. Alternativement, ouvrir la fenêtre Kaspersky affichera un bouton « Activer la protection » – cliquez-le. Kaspersky relancera tous ses boucliers et l’icône redeviendra verte sans symbole d’alerte. Vérifiez dans l’interface que la mention « La protection est activée » apparaît. Tous les modules reprennent alors leur surveillance en temps réel.
Comment désactiver Malwarebytes (Mac) ?
Plate-forme : macOS (Malwarebytes for Mac, version gratuite ou Premium).
- Désactiver la protection en temps réel : Si vous avez Malwarebytes Premium actif sur Mac, vous pouvez couper les protections en temps réel via l’icône de barre de menus. Cliquez sur l’icône Malwarebytes (un « M ») dans la barre des menus en haut à droite. Dans le menu déroulant, cliquez sur Stop Malware Protection (Arrêter la protection Malware). Faites de même avec Stop App Block si cette option apparaît (Arrêter le blocage d’applications potentiellement indésirables). Cela suspend les gardes en temps réel de Malwarebytes (contre les malwares et les applications suspectes). L’icône peut changer d’apparence (par exemple devenir grisée) pour indiquer que la protection est off. Remarque : Sur Malwarebytes Free, il n’y a pas de protection en temps réel à désactiver (seulement l’analyse à la demande), donc cette étape ne concerne que les utilisateurs de l’édition Premium ou de l’essai gratuit.
- Ajouter des exceptions (Allow List) : Malwarebytes pour Mac utilise une Allow List (liste d’autorisation) pour les exclusions. Vous ne pouvez pas y ajouter un fichier manuellement avant qu’il ne soit détecté – il faut passer par l’historique de détection. Concrètement, si Malwarebytes a mis en quarantaine ou détecté un fichier que vous jugez sûr, rendez-vous dans l’application Malwarebytes sur Mac, onglet Detection History (Historique des détections). Allez dans l’onglet Allow List. Cliquez sur le bouton Add (+), puis parcourez le Finder pour sélectionner l’application ou le fichier que vous souhaitez exclure à l’avenir. Validez en cliquant Ouvrir. Désormais, cet élément figure dans la Allow List et ne sera plus détecté ni bloqué lors des analyses ou en temps réel. Vous pouvez également ajouter un élément en Allow List directement depuis la quarantaine : si un élément est en quarantaine, sélectionnez-le et choisissez Restore and Allow (Restaurer et autoriser) – il sera restauré sur le disque et ajouté aux exclusions automatiquement. À n’utiliser que pour des éléments fiables ! En cas d’erreur, vous pouvez toujours retirer l’élément de la Allow List plus tard pour que Malwarebytes le surveille à nouveau.
- Réactivation : Pour réactiver la protection temps réel sur Mac, cliquez de nouveau sur l’icône Malwarebytes dans la barre de menus et choisissez Start Malware Protection (l’option de démarrage de la protection) ainsi que Start App Block le cas échéant. L’icône redeviendra normale. Vérifiez dans l’interface Malwarebytes (onglet Dashboard) que les modules Real-Time Protection sont indiqués comme actifs (il y en a généralement deux sur Mac : Protection contre les malwares, et blocage des applications/détecteurs d’adware). Si vous aviez la version d’essai et que le temps réel s’est désactivé de lui-même après 14 jours, il faudra souscrire à Malwarebytes Premium pour le réactiver.
Comment désactiver Malwarebytes (Android) ?
Plate-forme : Android (Malwarebytes Mobile Security).
- Désactiver la protection en temps réel : Ouvrez l’application Malwarebytes sur votre téléphone ou tablette Android. Appuyez sur le menu ☰ en haut à gauche, puis sur Paramètres. Rendez-vous dans la section Protection. Décochez l’option Real-time protection (Protection en temps réel) pour la désactiver. Si votre version de Malwarebytes inclut l’Anti-Ransomware, décochez-le également – il se désactive automatiquement en même temps que la protection en temps réel de toute façon. Une notification Android peut indiquer que la protection est coupée. Note : Sur Malwarebytes Android gratuit, l’analyse est uniquement manuelle, donc cette option de RTP (Real-Time Protection) n’est disponible que pour les utilisateurs Premium. Dans tous les cas, pensez à réactiver dès que possible pour rester protégé.
- Ajouter des exceptions (Allow List) : Sur Android, la gestion des exclusions se fait après une détection. Lorsque Malwarebytes trouve une menace lors d’un scan, il l’affiche sur l’écran de résultats. À côté de chaque élément détecté, via le menu “⋮” (trois points) en face de l’élément, vous avez des actions possibles :
Ignore once (Ignorer une fois) : ne rien faire cette fois-ci (le fichier sera à nouveau détecté lors d’un prochain scan).
- Always allow (Toujours autoriser) : ajoute le fichier ou l’application à la Allow List permanente. Choisissez cette option pour un élément sûr que vous ne voulez plus voir détecté.
- Delete file / Uninstall app : pour supprimer la menace.
Si vous sélectionnez Always allow, l’élément rejoint la Allow List et sera exclu des scans ultérieurs. Vous pouvez consulter tous les éléments autorisés en allant sur l’écran d’accueil de l’appli Malwarebytes, section Scanner > Allow list. La liste vous montre l’ensemble des fichiers/applis que vous avez exclus. En cas d’erreur, vous pouvez appuyer sur un élément dans la Allow List et choisir Remove from Allow list pour le retirer : il redeviendra alors détectable lors des prochains scans.
- Réactivation : Retournez dans Malwarebytes > Menu > Paramètres > Protection et recochez Real-time protection (et Anti-Ransomware le cas échéant) pour réactiver la surveillance en continu. L’application retrouvera son statut protégé (et affichera normalement une notification persistante indiquant que la protection est active). Assurez-vous que la case est bien cochée. En usage normal, il est recommandé de laisser cette protection en tâche de fond pour stopper les malwares avant qu’ils n’infectent votre appareil. En cas de non-réactivation, l’appli continuera à fonctionner mais uniquement via des scans manuels sur demande.
En résumé, quel que soit votre antivirus, limitez la durée de désactivation au strict minimum et privilégiez l’ajout d’exceptions ciblées lorsque c’est possible. Surveillez l’interface de votre logiciel de sécurité : la plupart affichent un signal d’alerte clair lorsque la protection est off. N’oubliez pas de la remettre en route pour continuer à bénéficier d’une défense en temps réel. En cas de doute sur la marche à suivre, consultez le centre d’aide officiel de l’éditeur ou son support technique. Votre sécurité doit rester la priorité, même pendant des tests ou installations temporaires.Parfait, je vais mettre à jour et améliorer ton article en vérifiant les procédures actuelles (en 2025) pour désactiver les principaux antivirus sur Windows, Mac et Android. Je vais aussi revoir le style pour le rendre plus clair, fluide et professionnel.
Je te tiens au courant dès que c’est prêt.
Désactiver temporairement un antivirus (Windows, macOS, Android)
Avis important : La désactivation même temporaire de votre antivirus vous expose à des menaces. Procédez avec prudence, uniquement si nécessaire (installation de logiciel légitime bloqué, diagnostic d’un problème, etc.), et réactivez la protection dès que possible. Si possible, préférez ajouter une exception pour un élément sûr plutôt que de désactiver toute la protection.
En résumé, quel que soit votre antivirus, limitez la durée de désactivation au strict minimum et privilégiez l’ajout d’exceptions ciblées lorsque c’est possible. Surveillez l’interface de votre logiciel de sécurité : la plupart affichent un signal d’alerte clair lorsque la protection est off. N’oubliez pas de la remettre en route pour continuer à bénéficier d’une défense en temps réel. En cas de doute sur la marche à suivre, consultez le centre d’aide officiel de l’éditeur ou son support technique. Votre sécurité doit rester la priorité, même pendant des tests ou installations temporaires.